If you are an android user, you may already have heard about android recovery mode. But you may not understand the specifications to get into recovery mode. In fact, the procedure differs on different android devices. Here below display the ways to boot into recovery mode of some popular brands.
- 1 Enter Recovery Mode on Samsung Galaxy
- Turn off Samsung device first. Hold “Power”, “Home”, “Volume Up” buttons simultaneously until you enter the recovery mode.
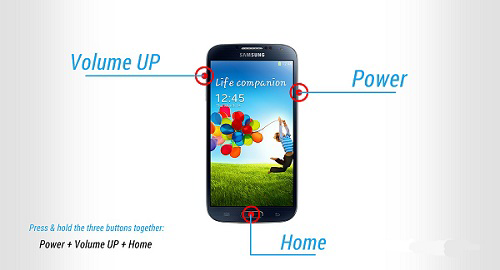
- 2 Boot into Recovery Mode on Google Nexus
- Power off Google Nexus first. Press the “Volume Down” and “Volume Up”, “Power” button at the same time. After you see the word “Start”, press “Volume-” twice to direct “Recovery”. Then press the “Power” button to access recovery mode.
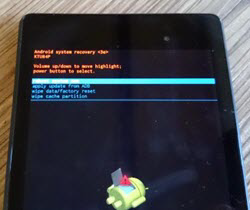
- 3 Reboot LG into Recovery Mode
- Power off LG device first. Hold the “Power” and “Volume-” button at the same time. When the LG logo shows up, release the button. Immediately press “Power” and “Volume-” button again until hard reset menu shows. Then press “Power” button and LG device will boot into recovery mode.
- 4 Get HTC into Recovery Mode
- Go to “Settings”, click “Power”, and find “Fast Boot”. Turn “Fast Boot” off. Then turn off HTC device. After that, hold “Volume down” and “Power” key at the same time. Keep pressing “Volume down” to enter boot loader mode. After press “Power” button, HTC device will enter into recovery mode.
- 5 Enter Recovery Mode with Apps
- If none of the above methods works for your phone, you can try third-party apps, like Reboot Manager, which can reboot Android device into recovery mode easily. However, this kind of apps usually require root access. (Security tips for rooted phone)
Why You Need to Boot into Recovery Mode?
There are several options for you after enter android recovery mode, which is distinctive at different device. Here are some common options for the most device.
- Reboot system now: Your device will restart natural. This is how to exit recovery mode.
- Apply update from ADB: ADB is the abbreviation of Android Debug Bridge, which permits you to plug device into computer and input commands from PC. You can utilize it to fix bugs in applications.
- Wipe data/factory reset: It will clean up every data from device, including photos, videos, audios, apps, cache partition, etc.
- Wipe cache partition: This will sweep away all the temporary data without lost personal data or settings.
- Backup and restore: On custom recoveries, like TWRP and CWM, you can make a complete backup for your phone and restore it back when you need in recovery mode.
- Install: On custom recoveries, you can install apps or even firmware in recovery mode if the packages or files are saved in your phone in advance.
Note: Android recovery mode is very helpful, but you can also check other Android system modes for device troubleshooting.
Solution for Data Loss after Enter into Recovery Mode on Android
Data loss after boot to recovery mode is very common. If you faced this kind of case, don’t worry. Apply to iReparo for Android, which can help you recover deleted/lost photos, contacts, SMS, call logs, audios, videos, WhatsApp history from android phone and tablet.
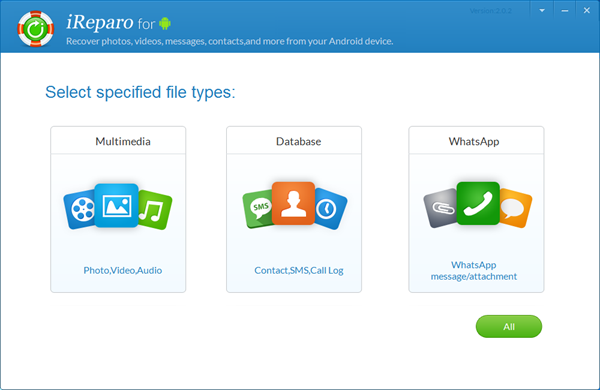
What’s more, it is super easy get data back from android device.
- Install iReparo for Android and identify android device by app.
- Scan android device and review scanned out files.
- Recover data from Android device.